【Java】コンパイルと実行
本稿では、Java言語でソースを記述し、コンパイルして実行する作業を説明します。
1.プログラムファイルの用意
まずは自分のデスクトップなどにプログラムを記述するためのフォルダを適当に作成しましょう。
そのフォルダの中に普通のテキストファイルを作成し、名前をTestとし、拡張子を.javaとして保存します。拡張子を非表示になっている方はこちらを参考に拡張子の表示をするようにしておいてください。
次にそのテキストファイルに下記のようなプログラムを記述して保存します。
public class Test{
public static void main(String[] args){
System.out.println("Hello World!!");
}
}
2.コンパイル
まずはコマンドプロンプトを開きます。
パスをソースの設置位置まで移動させます。
エクスプローラー上部で右クリックしアドレスをテキストとしてコピーを選択

「cd /d」を入力して右クリックで貼り付けを選択してEnter
C:\Users\(ユーザー名)>cd /dC:\Users\(ユーザー名)\Desktop\Javaテスト
C:\Users\(ユーザー名)\Desktop\Javaテスト>
次にコンパイルのコマンドを実行します。
Javaでコンパイルするときはコマンドプロンプトで
「javac (ファイル名).java」と入力してEnterで実行します。
javac Test.java
実行がうまくいけばTest.classファイルが生成されます。
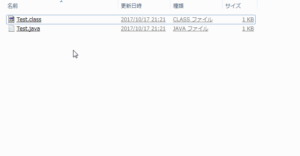
Test.java:4: エラー: ‘;’がありません
System.out.println(“Hello World!!”)
^
エラー1個
エラーが発生するとエラーが発生した箇所が表示されます。
上記の例では「;」がないからコンパイルできないというメッセージです。
コンパイル対象は複数のファイルに指定する事もできます。全てのファイルをコンパイルする場合は
「javac *.java」と入力してください。
別階層のファイルも同時にコンパイル対象とすることができます。
例えば今回の作業フォルダにaaaというフォルダを作成し、そこにTest2.javaファイルを作成してTest.javaとTest2.javaコンパイルする場合は
「javac Test.java aaa/Test2.java」と入力することで、コンパイルできます。
3.実行
Javaでプログラムを実行するときはコマンドプロンプトで
「java (ファイル名)」と入力してEnterで実行します。
java Test
Hello World!!
実行はソースファイル上部のpublic class TestのTestと一致する必要があります。
実行プログラムを強制終了させる場合は「ctrl+C」キーを入力することで強制終了させられます。
バッチファイル化したい場合
クリックでコンパイルや実行をできるようにしたい場合は下記の方法を試してみてください。
まずは、同じフォルダに新しいテキストを作成し「実行.bat」と「コンパイル.bat」を作成します。
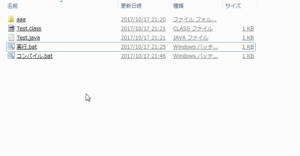
そのファイルをテキストエディタで開き、コンパイル.batには
javac *.java
pause
と入力し保存
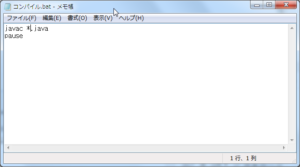
実行.batには
java Test
pause
と入力し保存
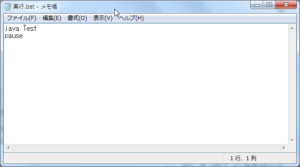
これでバッチファイルをそれぞれクリックすることでコンパイルと実行ができるようになるはずです。
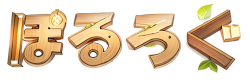


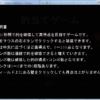

ディスカッション
コメント一覧
まだ、コメントがありません