【Java】開発環境構築
本稿では、Javaの開発環境構築についてやっていきたいと思います。
Javaの開発はフリーソフトのeclipseを使用すると非常に効率がいいのですが、最初は、勉強も兼ねてコマンドラインで開発を行っていきます。
コマンドラインで開発するほうがJavaについて、より深く理解しやすいです。
何か一つまともなプログラムを完成させるまでは、eclipseは封印しましょう。
1.JDKをダウンロード
下記のサイトより最新版をダウンロードしてインストールしてください。
ダウンロード前にAccept License Agreement をクリックして置いてください。
32bitPCの方はJDK8のX86版をダウンロードしてください。
無料版のJDKを使用する場合は下記からダウンロード可能です。
AdoptOpenJdk11のダウンロード
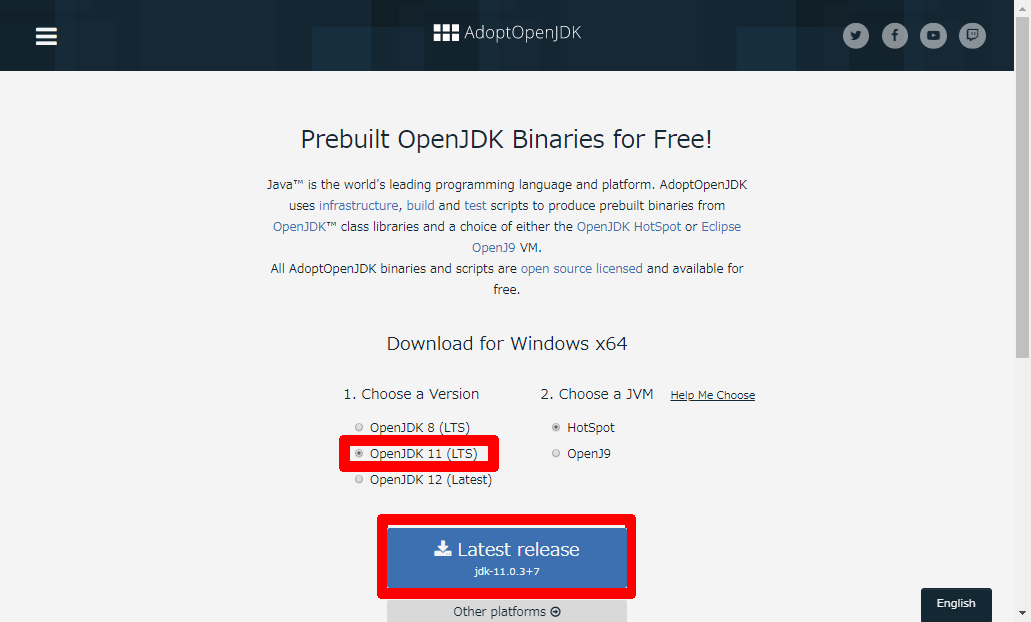
2.JDKのインストール
exeファイルをダウンロードしたら、ダブルクリックしてインストールしてください。
最初にユーザーアカウント制御が表示された場合は許可を選択。
手順に従ってインストールを進めます。
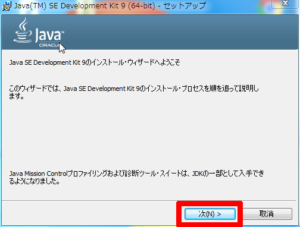
次へを選択
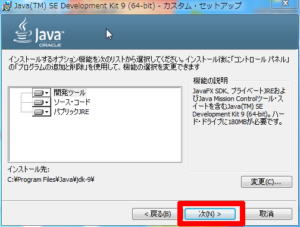
次へを選択
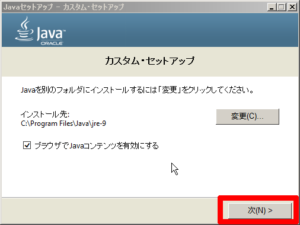
Javaアプレットを使用する場合、ブラウザでJavaコンテンツを有効にするにチェックし、次へ
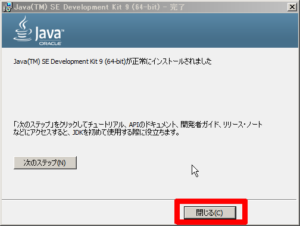
これでJavaのインストールは完了しました。
3.コンパイラにパスを通す
コマンドラインからコンパイルする場合、一般的にはパスを通して楽にコマンドを呼び出せるようにします。
先ほどのインストールしたJavaの場所を確認します。
Cドライブ→Program Files→Java→jdk-9→binまで移動してください。
上の欄で右クリックしアドレスをテキストとしてコピーを選択。

次にコントロールパネルからシステムを開きます。
win7,8,10によってそれぞれ呼び出し方が違うのでここでは下記の方法で開きます。
windows+Rでファイルを指定して実行ダイアログを開き「control system」と入力しEnter
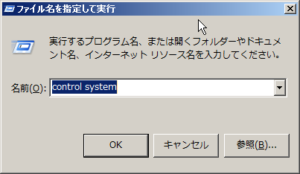
システムプロパティが開きます。

設定の変更をクリック
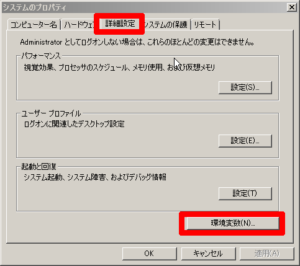
システムのプロパティの詳細設定タブ→環境変数

システム環境変数のPathを選択→編集
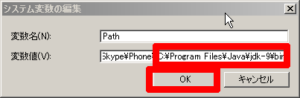
※ここの操作を誤るとPCが誤動作を起こすかもしれないので慎重に!!
変数値の一番後ろに「;」を挿入してから、先ほどコピーしたJavaの場所を貼り付け。
JDK9の場合は「C:\Program Files\Java\jdk-9\bin」がはりつけられたらOK
次にパスがしっかり通っているかを確認します。
windows+Rでファイルを指定して実行ダイアログを開き「cmd」と入力しEnter
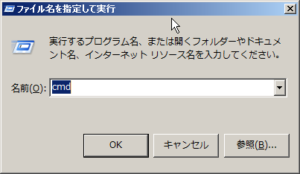
コマンドプロンプト上に「java -version」と入力しenter
コマンドプロンプト上に「javac -version」と入力しenter
結果が内部コマンド~・・・がありません。の場合はうまく設定できていません。
また、java -versionコマンドとjavac -version コマンドで表示されるバージョンは一致させておいてください。
どちらも9と表示されたのでこれでパスの設定は完了です。
JDK8の場合は1.8.~と表示されるはずです。
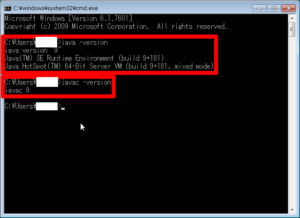
このように表示された場合はパスの設定がうまくいっていません。
もう一度手順をやり直す必要があります。
「java -version」コマンドと「javac -version」でそれぞれバージョンが表示されるようにしてください。
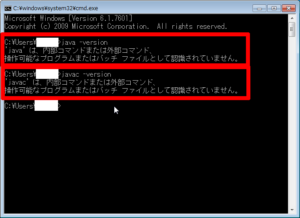
補足
java -version コマンドはjavaの実行プログラムのバージョンを表示します。
javac -version コマンドはjavaのコンパイラのバージョンを表示します。
この二つのバージョンが異なるとバージョンエラーで動作しなくなります。
ただしコンパイラのバージョンのほうが古いパターンは大丈夫なことが多いです。
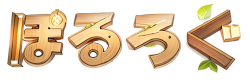

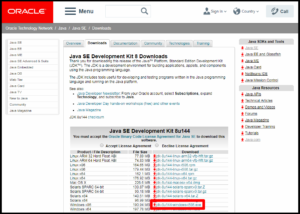


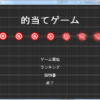


ディスカッション
コメント一覧
まだ、コメントがありません