【Java】Eclipseで開発する時に知っておきたい機能
本稿はeclipseでJavaプログラムを開発する際に知っておきたい機能について紹介します。
eclipseには自動コンパイル、エラーを赤線などで表示してくれたり、自動でインポート文を挿入してくれたりと、便利な機能がたくさんありますが、これ以外にも開発効率が上がりそうな、機能がたくさんあります。
今回はその機能の一部を利用できるようになりましょう。
デバッグモードの利用
デバッグモードとは、指定した場所で処理を一時的に停止させ、変数の中身を見たり、ステップごとに処理を実行できたりする機能です。
その場でプログラムを記述することで、変数の中身を書き換えたり、処理を実行することだってできます。
eclipseを利用するならば一番初めにこの機能を使えるようになるべきです。
自分の好きな箇所で処理を一時停止して確認できることはバグ修正において非常に有用な機能です。
もし、この機能がない場合はSystem.outなどを利用して、何度も何度も実行してデバッグしなければなりません。
使い方はソースの左をダブルクリックして、ブレークポイントと呼ばれるものを仕掛けます。
そのあと、虫みたいなマークをクリックすると、処理が実行され、ブレークポイントで処理が停止し、この時にF5でメソッド内の処理に移動、F6で現在行の処理を実行、F8で処理の続行ができます。
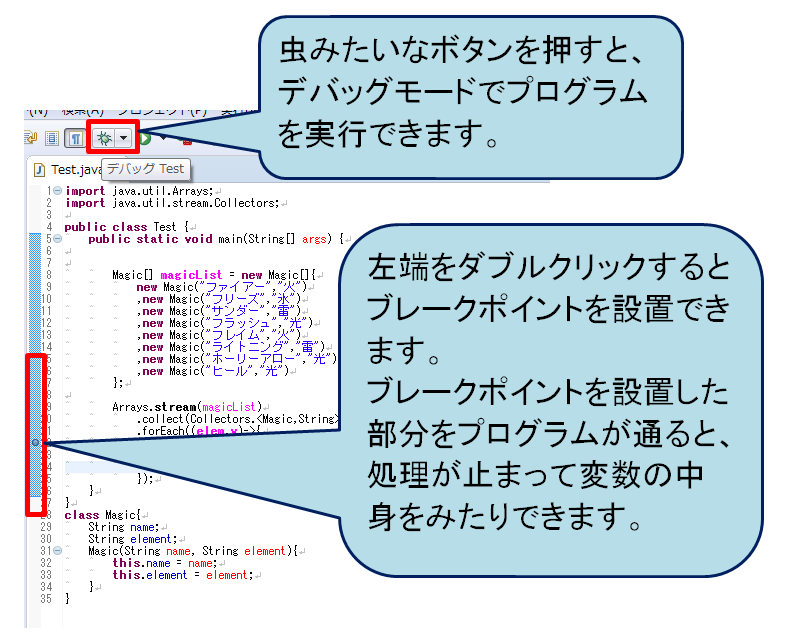
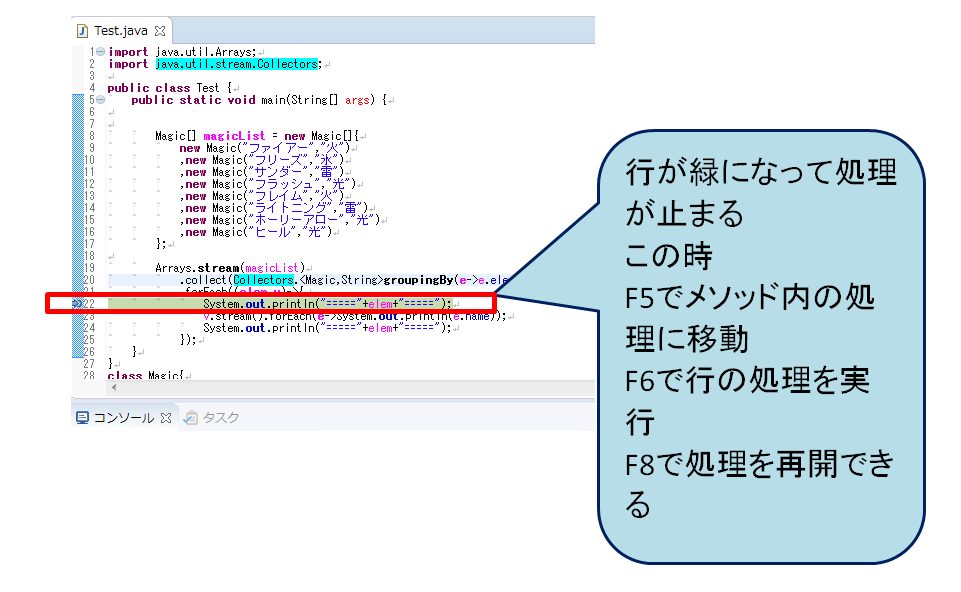
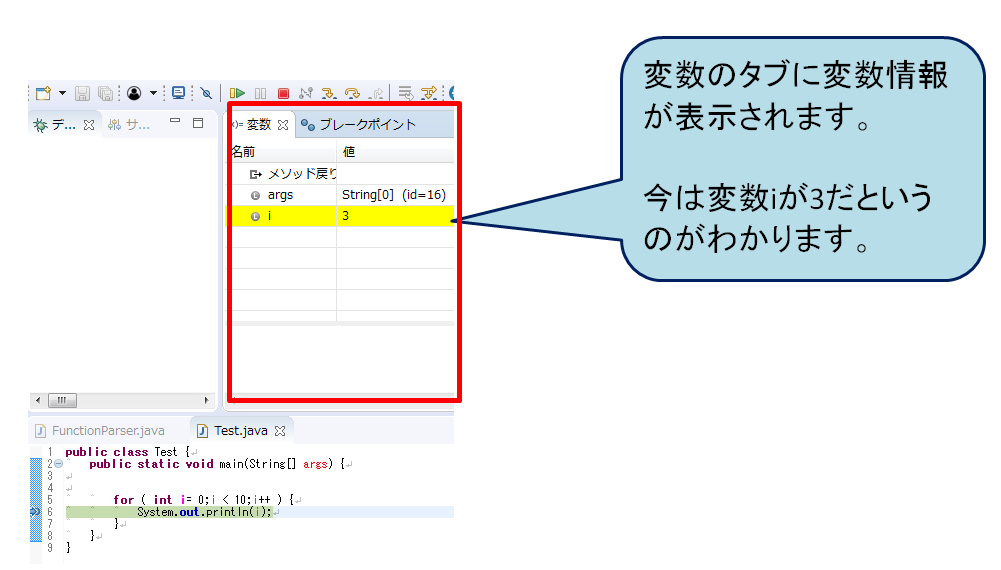
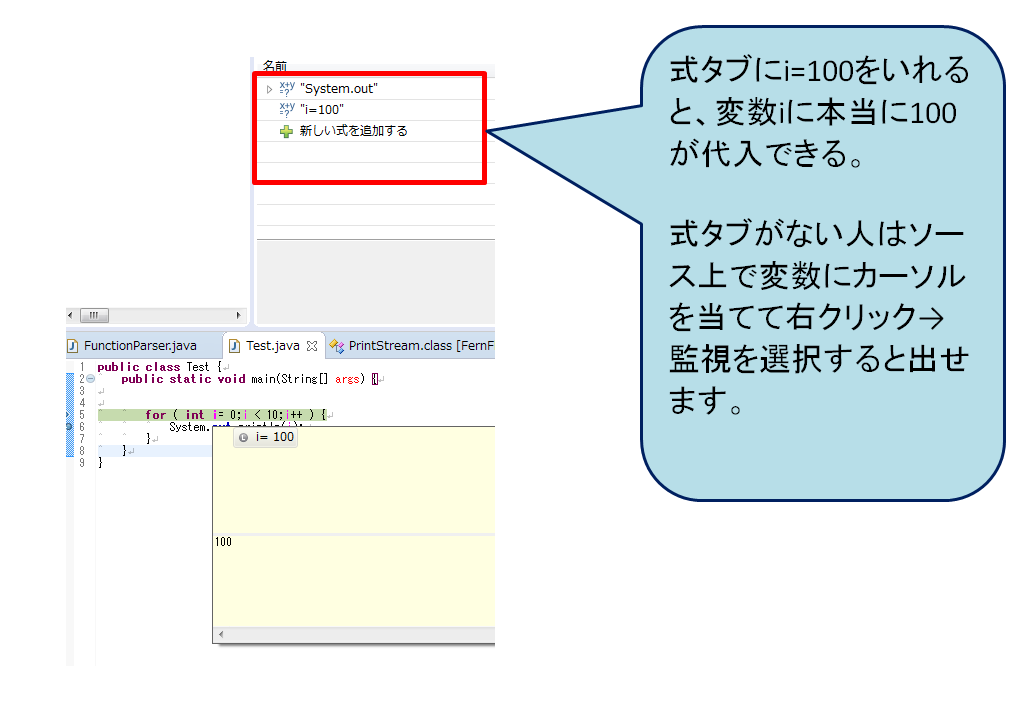
自動でエラーを解除する
eclipseでプログラムを記述中にエラーが検出されると、その部分が赤色になり、わかりやすくなります。
この部分にマウスカーソルを移動させると、エラーを解除するためのプログラムを自動挿入するかどうかのポップアップが出ます。
この中で、施したい内容を選択すれば、エラーを修正するためのプログラムを自動挿入してくれます。
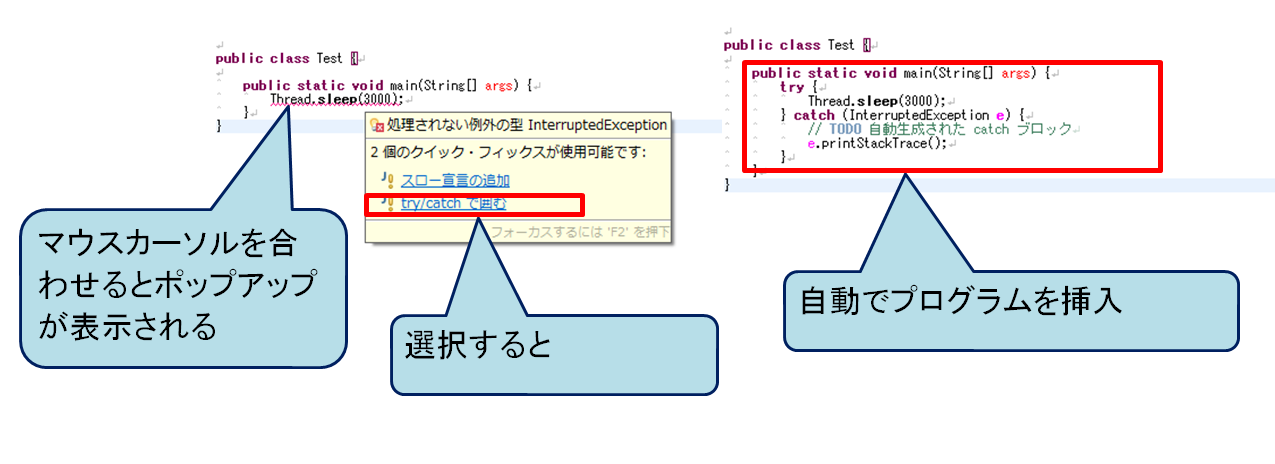
候補の呼び出し
プログラム記述中に途中まで文字を入力し、「ctrl+space」を入力すると入力候補のポップアップが表示され、選択すると内容を自動挿入してくれます。
私はキーボード入力が遅いので、この機能をかなり多用します。もちろんクラス名の最初のほうは覚えてたけど、後の綴りなんやったかな~と悩むときにも利用できる便利な機能です。
たとえばArrayListを使いたい場合「ArrayL」と入力しctrl+spaceを入力すると自動でimport java.util.ArrayListの宣言が挿入され、ArrayList
そのあとはArrayList
new(半角スペース)と入力した後にctrl+spaceで勝手に左辺の型でnewするコードを自動挿入できるのです。ほんと助かります。
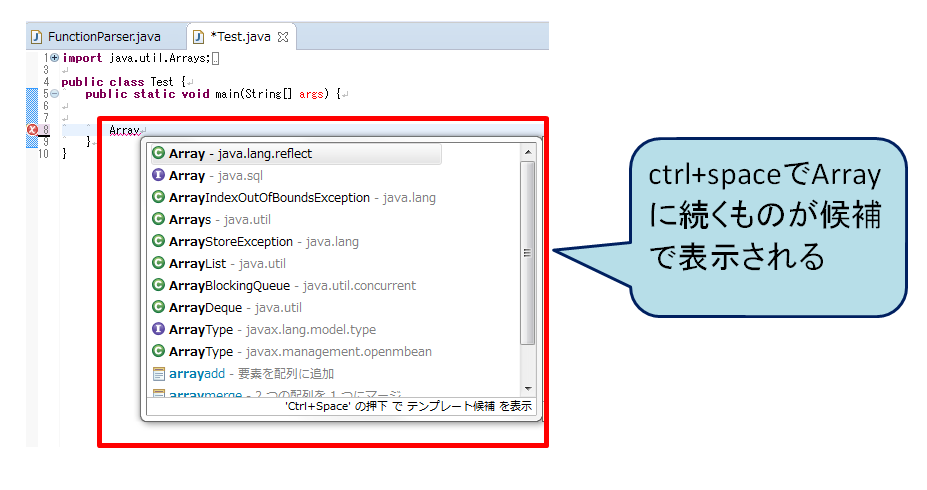
ファイル名検索
ファイルを素早く開くために使用できる機能です。
ctrl+Rを入力すると検索ダイアログが表示され、上のテキストボックスに入力すると候補がしたの一覧に出てきます。
プログラムの規模が大きくなるとファイルの数も多くなるので、かなり役に立つ機能となってきます。
また*でワイルドカードを指定しファイル名のあいまい検索が可能です。
うまく利用すればクラス名の一部を覚えるだけでも目的のファイルを開くことができるので便利です。
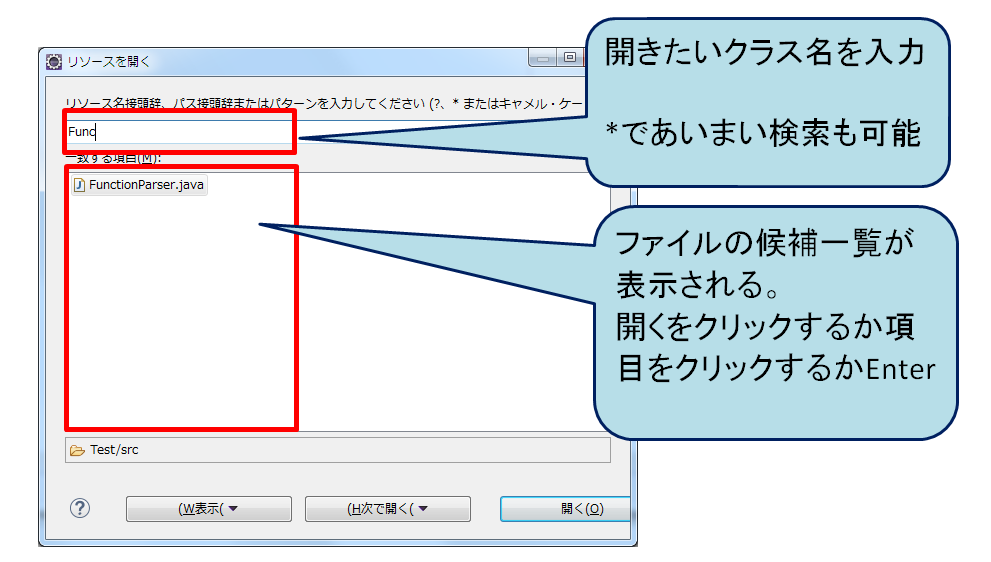
ファイル内容検索
ファイルの中身を検索できる機能です。
ctrl+Hを入力すると検索ダイアログが表示され、ファイル検索タブを開き、上のテキストボックスに入力すると検索ヒットしたファイルが別のボックスに一覧で表示されます。
利用どころとしては特定の文字列を含むファイルをすべて検索したい場合です。
使いどころがなさそうと思われるかもしれませんが、規模が大きくなればなるほど役に立つ機能です。
例えば、ArrayListを使ってるクラスをすべて抽出したい場合などに使えますね。
処理が比較的重いので特定のプロジェクトに絞って検索するのが良いでしょう。
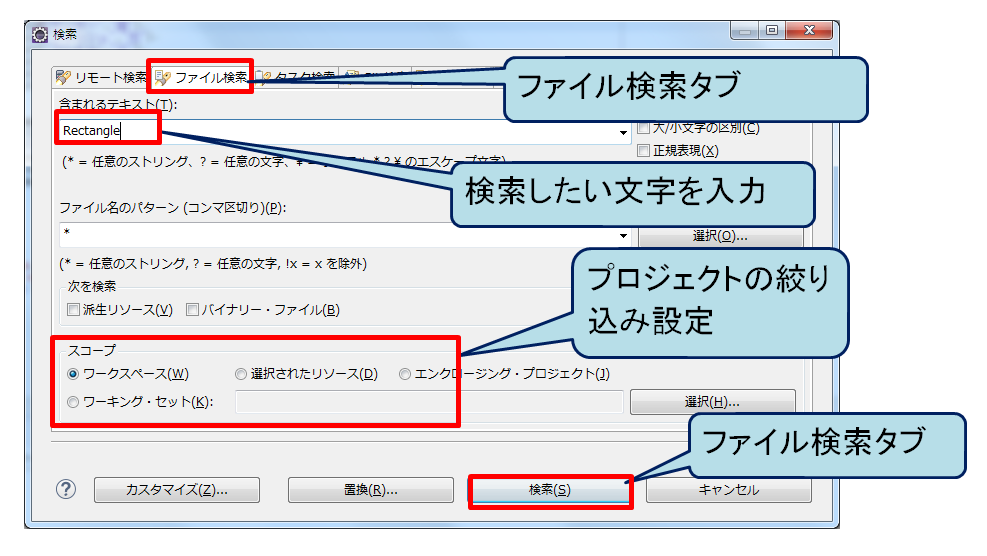
文字列検索
開いているファイルの文字列を検索できます。
ctrl+Fを入力し、検索したい文字で検索すると、その文字がある場所まで自動でスクロールしてくれます。
また、検索文字列を別の文字列に置き換えることもできます。
まあ文字列置き換えは他のツール使ったほうがやりやすいですけどね。
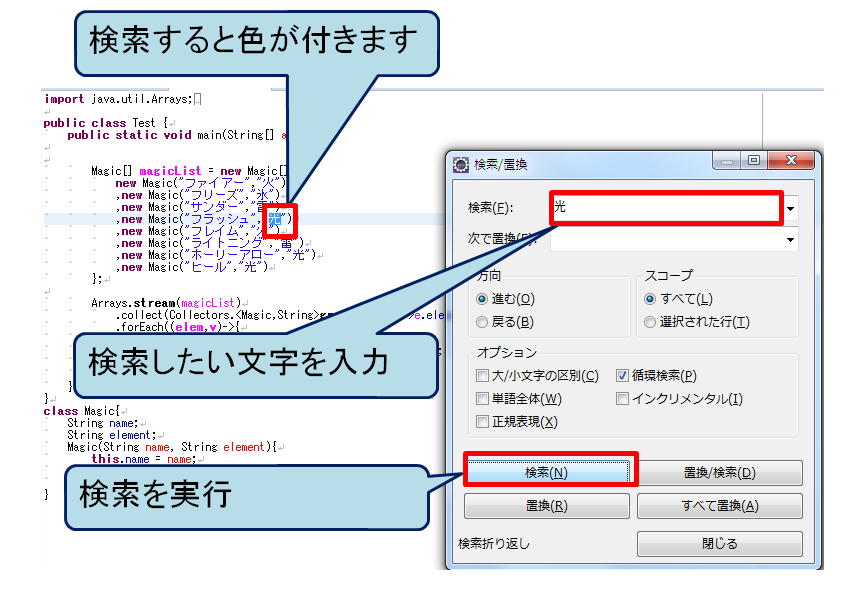
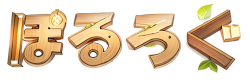



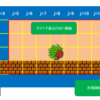

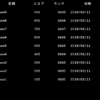

ディスカッション
コメント一覧
まだ、コメントがありません