【Java】Eclipseで開発を行うための環境を構築
本稿は、eclipseでのJava開発環境を構築するための手順を説明します。
eclipseで開発を行うとコマンドライン開発よりもはるかに効率よく開発できます。
ただし、そこそこ重いツールなので、メモリ8G以上、CPUはi5以上が好ましいです。
SSDも積んでおけば、ストレスなく開発できます。
1.eclipseのダウンロード
eclipseはこちらから最新版をダウンロードしてください。
今回は2017/11/13時点の最新版であるoxygenをダウンロードします。
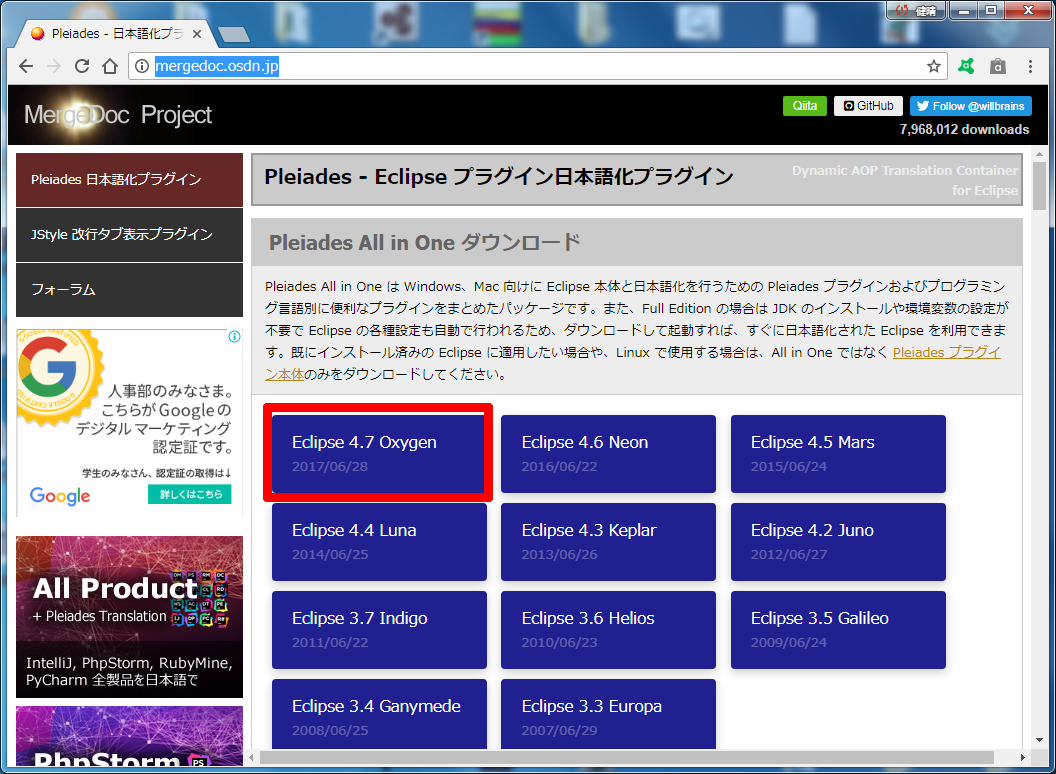
少しでも動作を軽くしたい場合はStandardが良いのですが、後からいろいろプラグインを入れるのは面倒くさいのでJavaのFullEditionをダウンロードします。
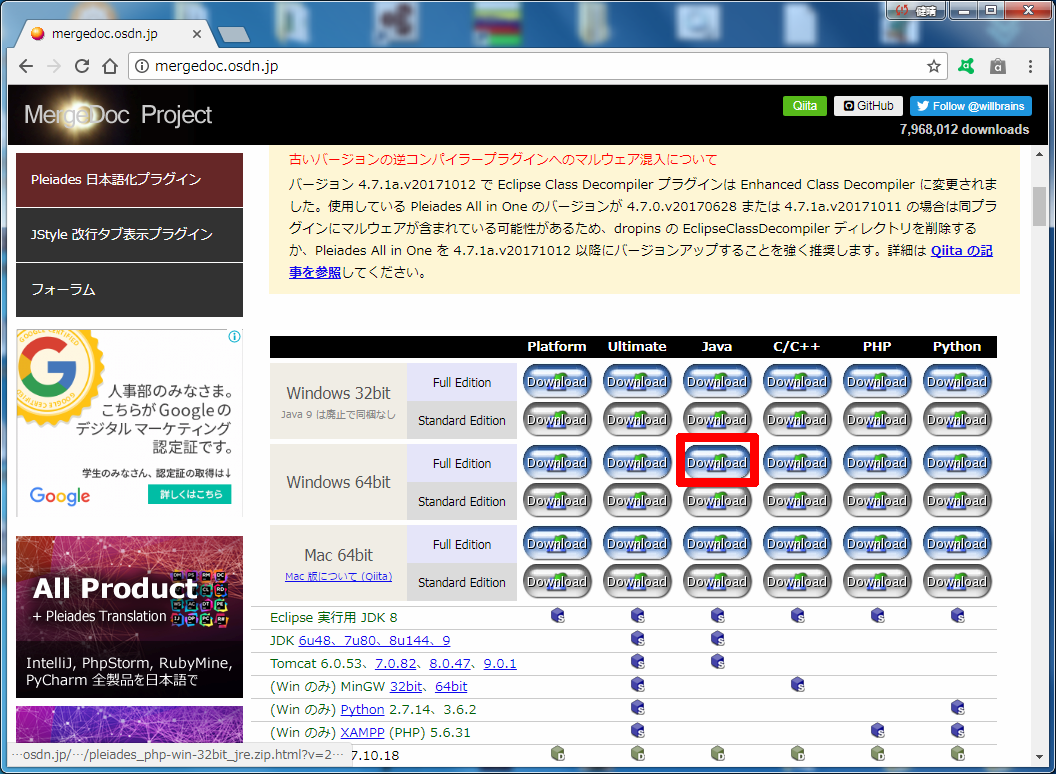
2.eclipseのzipファイル解凍
ダウンロードしたzipを好きな場所へ配置し、解凍ツール等で解凍します。
私は、WinRARを使用して解凍しました。
解凍処理が完了し、pleiadesのフォルダが作成されれば、完了です。
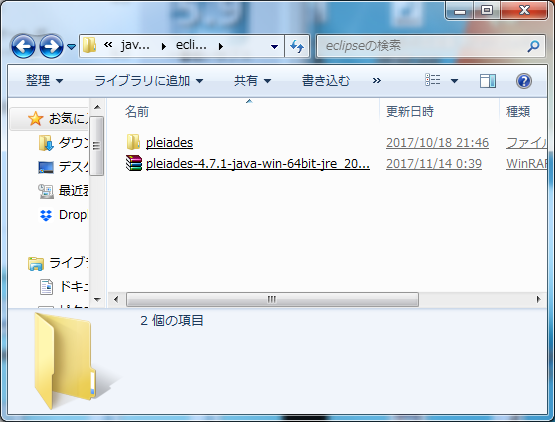
3.eclipseの起動
作成されたフォルダから「preiades→eclipse」までフォルダを開き、このフォルダのeclipse.exeファイルを実行します。
セキュリティの警告が出た場合は実行をクリック
eclipseランチャーダイアログが開いたら、最初にワークスペースを作成します。
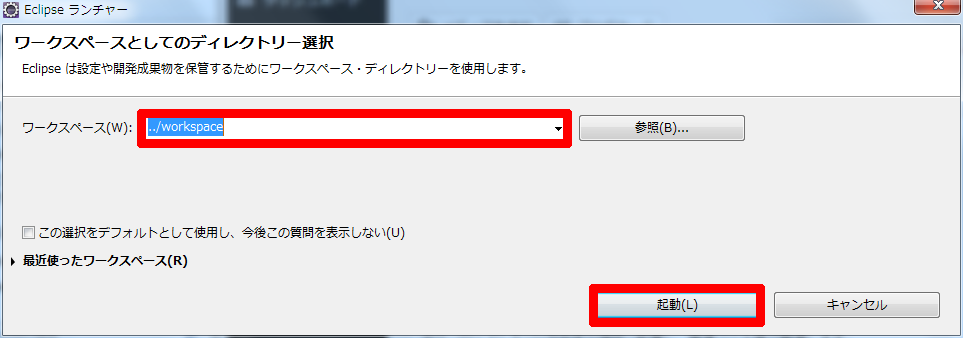
ワークスペースとは、プロジェクトを保存する場所です。
プロジェクトは複数のソースファイルなどでできており、基本的に一つのアプリケーションとして作成していきます。
ワークスペースを決めたら、起動をクリック。
これで開発環境は整いました。
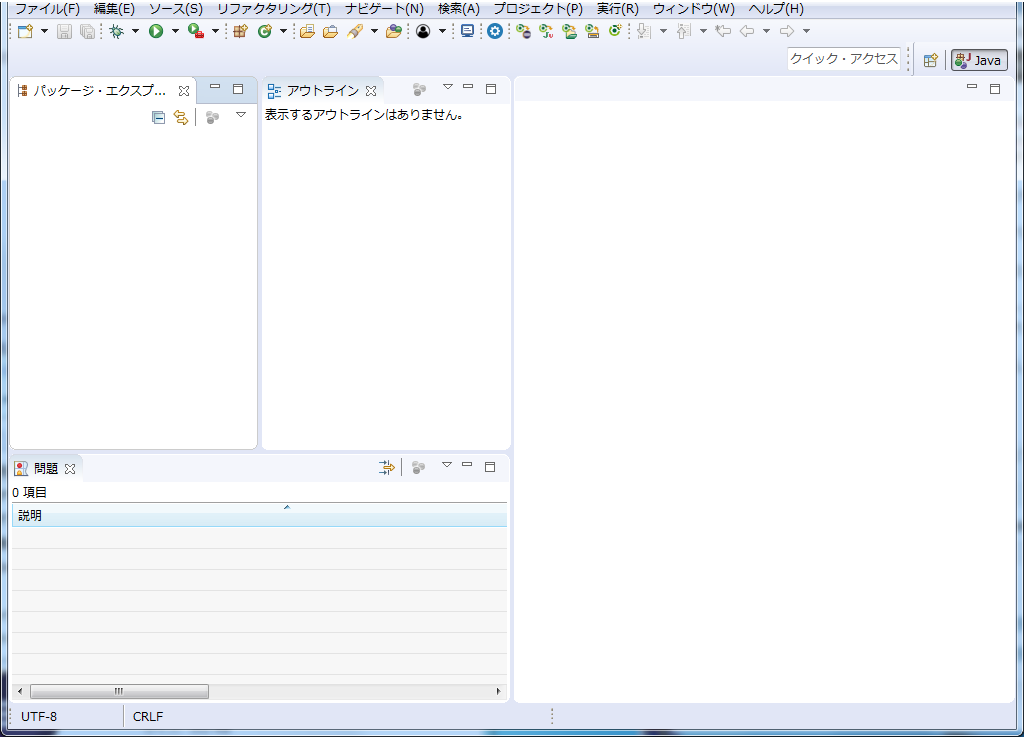
コマンドラインの環境構築より簡単じゃないですかー。
4.Hello Worldを実行するまでの手順
まずは、eclipseヘッダから「ファイル→新規→Javaプロジェクト」をクリック。
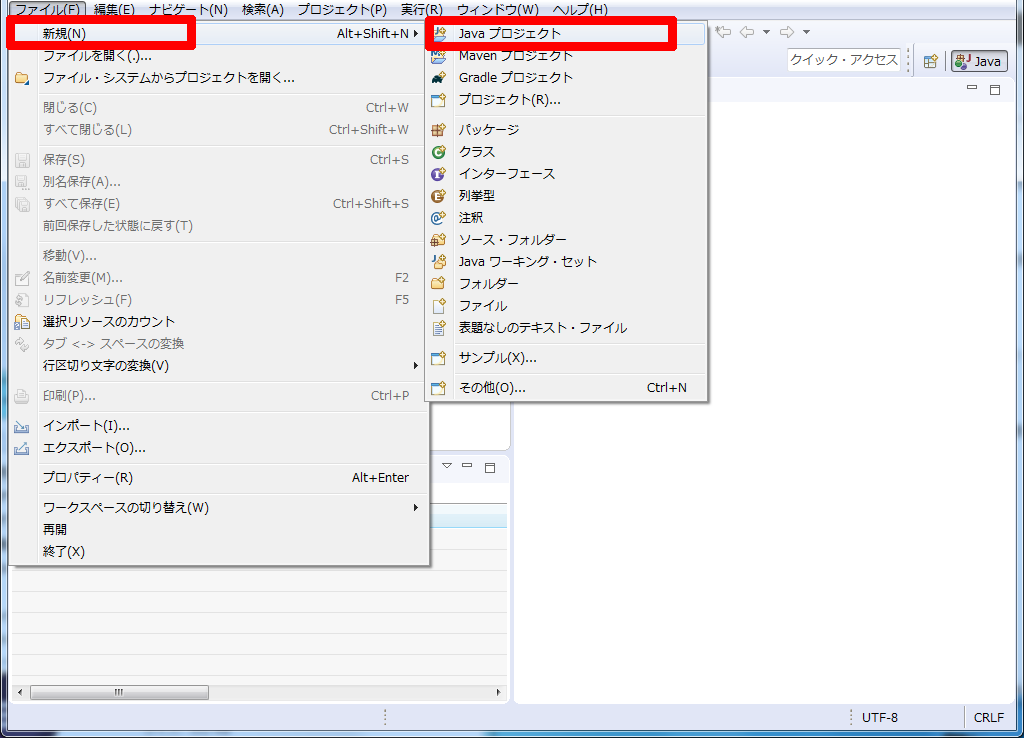
Java新規プロジェクトダイアログが開いたら、プロジェクト名を指定します。
ここではTestとします。
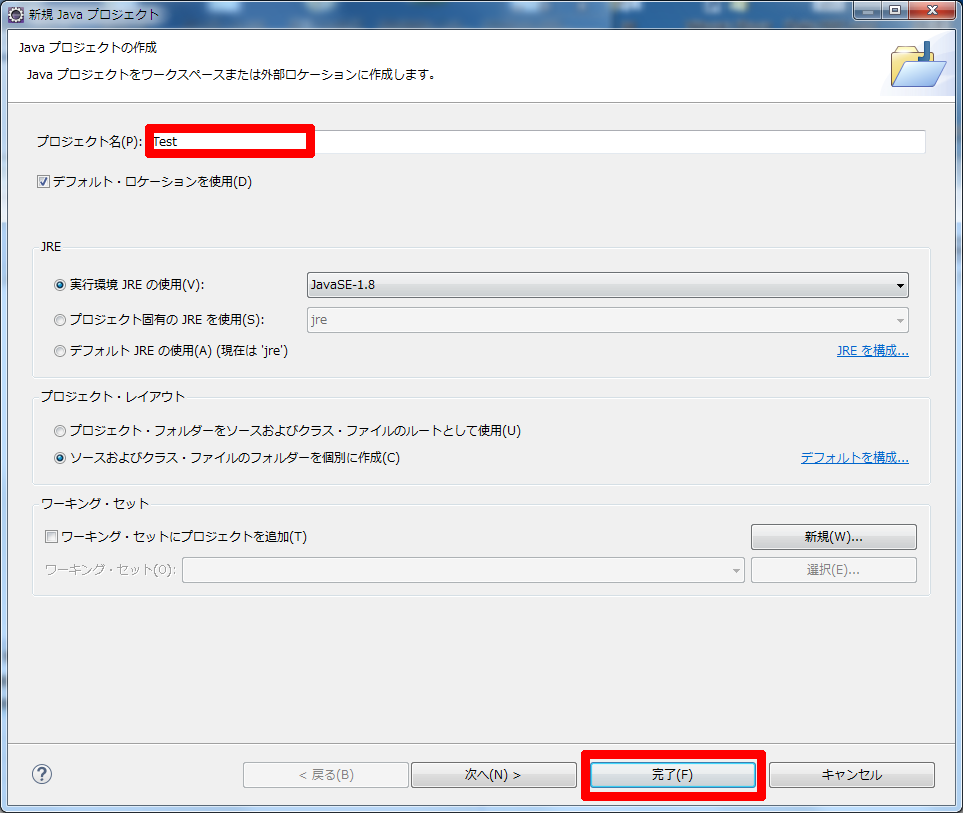
完了をクリックすると、プロジェクトの作成が完了します。
次に左側のパッケージエクスプローラーに作成したプロジェクト一覧が出てきます。
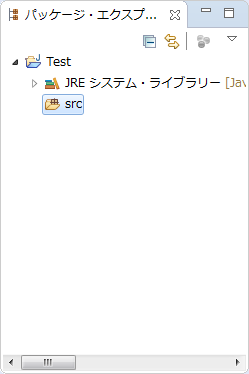
ここで、先ほど作成したTestを開き、srcフォルダを右クリックして、「新規→クラス」と選択します。
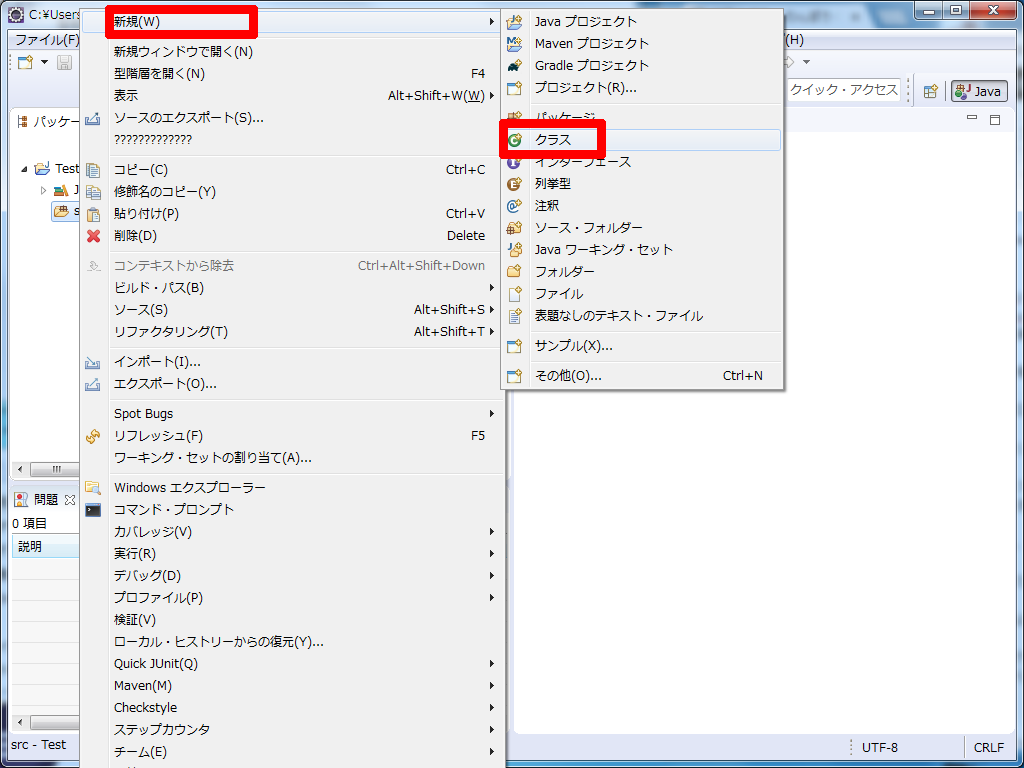
Javaクラスダイアログが開いたらクラス名を入力します。ここではTestとしました。
mainメソッドを自動生成する場合はpublic static ・・・main~の欄をチェックしましょう。
次に完了をクリックします。
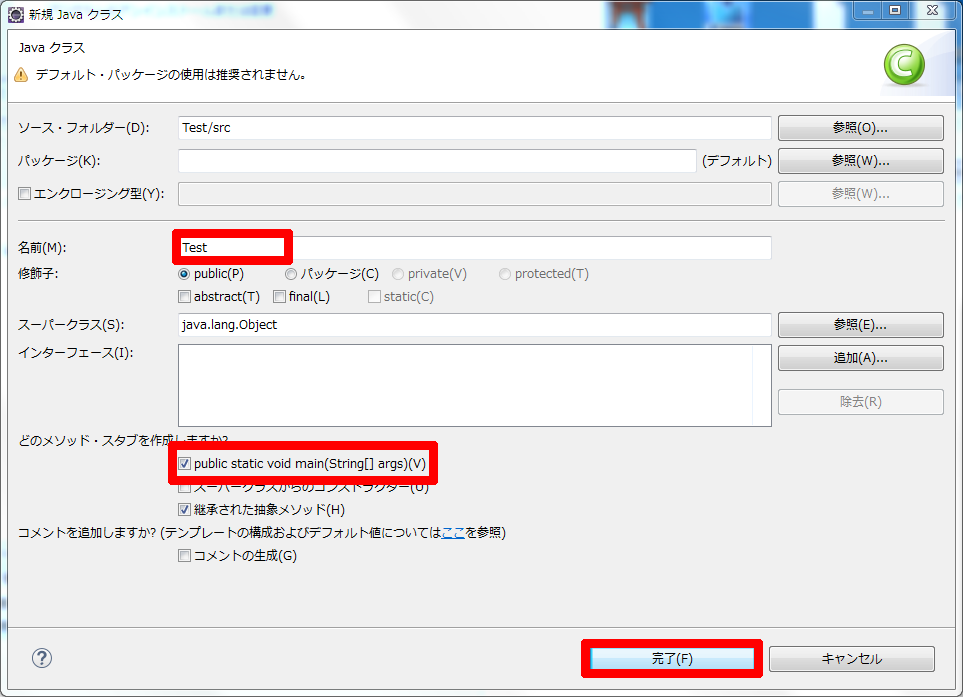
するとTestクラスが作成され、既にメインメソッドが生成された状態で開きました。
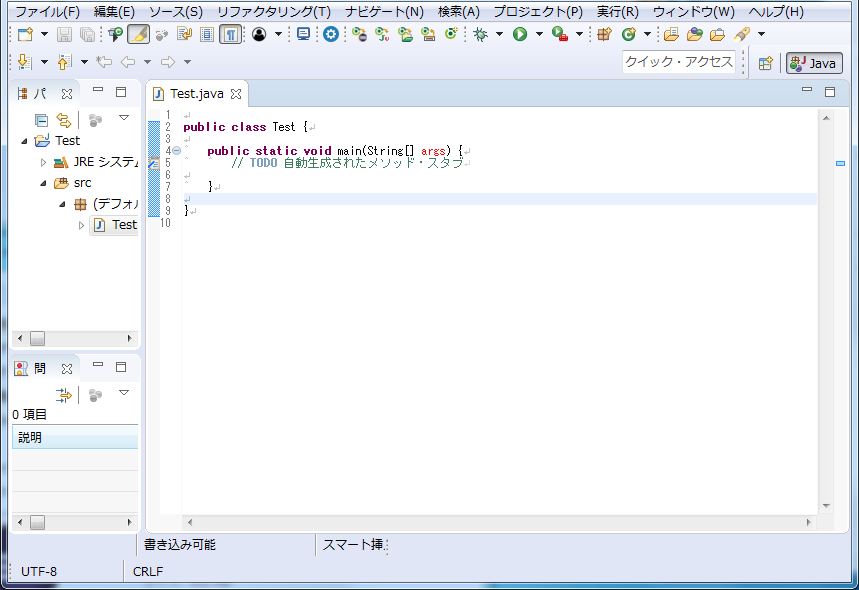
あとは、Hello Worldを表示するプログラムを記述し、上部の実行ボタンを押しましょう。
public class Test {
public static void main(String[] args) {
System.out.println("Hello World!!");
}
}
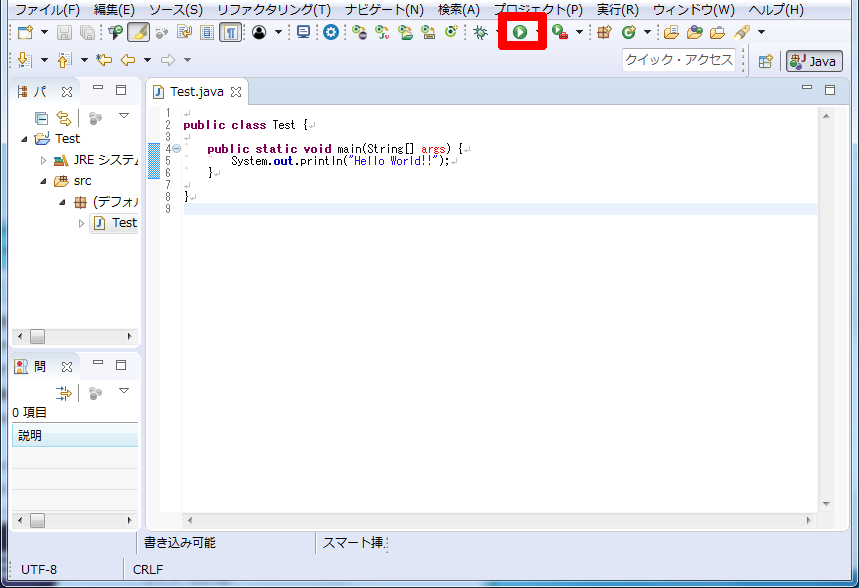
初めての方は、何で実行するかを選択する必要があります。
Javaアプリケーションを選択し、実行をクリックしましょう。
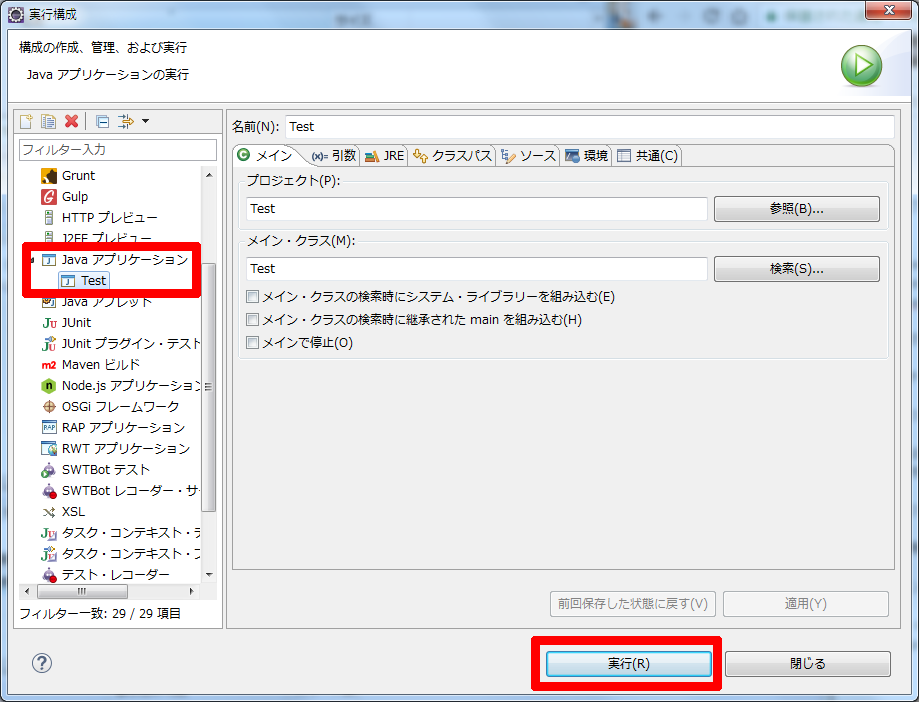
以降は、実行を押すと即座に実行できます。
実行内容はeclipseのコンソールタブに表示されます。
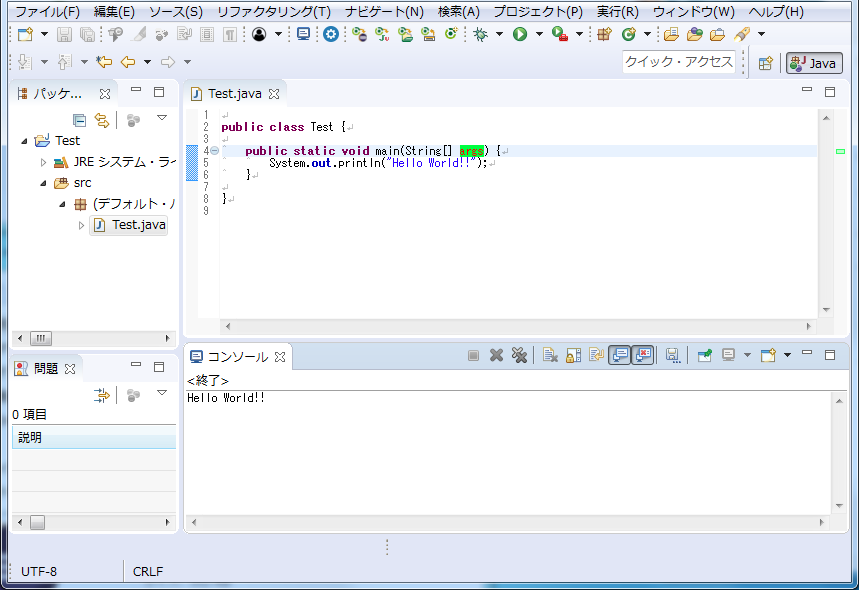
最後に
今回はeclipseでの環境構築を行いましたが、ただeclipseを使って開発するのではなく、eclipseの便利な機能を使えるようにしておきましょう。
エラーがわかりやすくなる意外に、処理を自分のタイミングで実行したり、必要なクラスやメソッドをすぐに呼び出せる機能などがあります。
eclipseを使用する上で、知っておきたい機能をこちらの記事にまとめています。
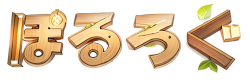


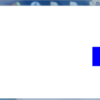
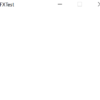
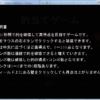

ディスカッション
コメント一覧
まだ、コメントがありません